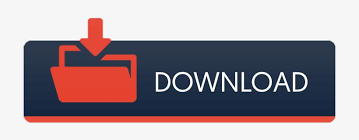
Pareto Chart is based on the Pareto principle (also known as the 80/20 rule), which is a well-known concept in project management.Īccording to this principle, ~80% of the problems can be attributed to about ~20% of the issues (or ~80% of your results could be a direct outcome of ~20% of your efforts, and so on.).
#How to make pareto chart in excel 2013 how to
I hope you’ve found this post helpful, can I ask you to look at this offer? I’ve used Audible for over 10 years – it really is a wonderful resource.Watch Video – How to Make a Pareto Chart in Excel Thanks for following along, and if you’ve got any strength left, go forth – and calibrate thyself. To review the concept and uses behind the Pareto Chart tool, we covered that in last week’s Toolsday.
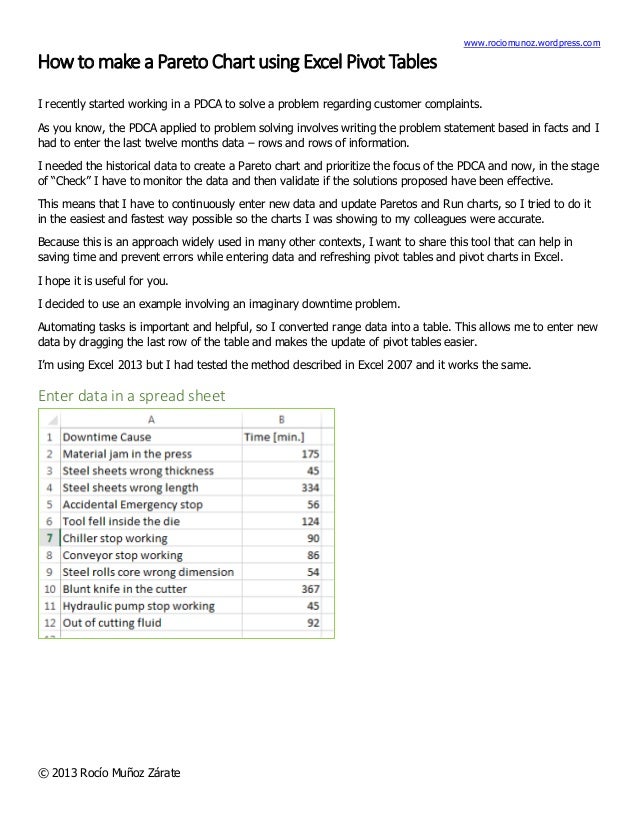
Now you’re ready to incorporate it into your next management meeting, and use it to get the resources you need to fix the vital few, leaving the trivial many for another day. We ended up with something like this here: Then change the number (1.2 in this example) to 1.0:Įt Voilà! You’re done! Once you’ve done a few it actually becomes quite easy. To change the axis, right click in the body of that section of the chart and select “Format Axis”, We need to adjust that axis on the right and add a title, and whatever else you’d like to do to pretty this up. We’re almost done – should look something like this: With those areas still selected click “Insert” / “Insert Combo Chart” then the centered chart type pictured – it is called “Clustered Column – Line on Secondary Axis”. First, using the mouse, select B1 to C10 (two columns), THEN – Without Clicking Anywhere Else – hold down the CTRL key AND using the mouse, click E1 to E10… You should have two selected areas now that look like this: This may be a little tricky, so follow closely. We’re ready to make a proper Pareto Chart Step Five- Select Columns NOW – The numbers should appear as below (if you’re using this example as a first run – which is not a bad idea, right?) Go ahead and format that Percentage column to be a percentage with two decimal places, like so: Make sure your totals match (D10 should be the same as C11)

Then add a formula to column E that uses the total you just made as shown below:
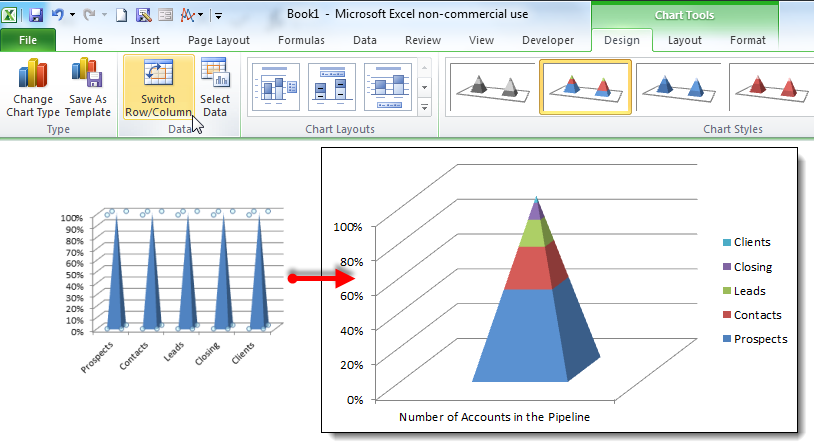
Step Four – Calculate Totals, add PercentageĬalculate total of numbers shown in the Occurrence column and add a column for Percentage. Your numbers should look like the image below, if it doesn’t then check your formulae. Hit ENTER, then – to duplicate the formula for the cells below it, grab the corner of cell D3 and drag the box to the corner of cell D10, as shown: Step Three – Add a column for cumulative occurrenceīasically a formula to add the cell to the one above it, getting larger all down the column – like in the capture below: The “Index” column should be all out of sorts, now: Step Two – Order by Occurrence DescendingĪrrange the defect codes in descending order of numerical Occurrence – Column C in our case.īe sure to select all columns prior to the actual sort, when asked (as above).
#How to make pareto chart in excel 2013 free
Feel free to leave it out if you understand the nuances of sorting columns in Excel. The counter, by the way, is totally optional – I’m using it here to help make some of the sorting clear. You’ll need three columns for now, one as a counter, one with your defect codes and one for the number of occurrences of each type of defect. This step-by-step guide will help you through it. It isn’t terribly difficult, but there is some arrangement of the data needed before the charting can begin. A Pareto Chart in Excel 2013 isn’t a simple press of a button, as one might think.
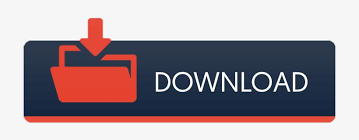

 0 kommentar(er)
0 kommentar(er)
